おまつです!
この記事では、「アメリカに行くためにESTAの申請が必要」ということをすでに知っている人に向けて、公式アプリでESTA(エスタ)を申請する方法を解説します!
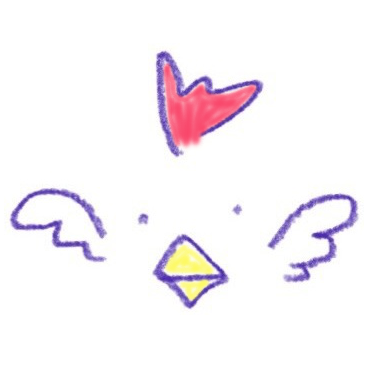
「ESTAって何?」「ESTAって何のために必要なの?」という人は別の記事を参考にしてや!今回はあくまでも公式アプリで申請する方法だけな。ちなみにiPhoneで申請したで。
代行業者に要注意!!!
まず最初に一番大切なことをお知らせします。
「ESTA申請・取得の代行業者には要注意!!」
ということ。
代行サイトはとても巧妙に作られています。何も知らないと気付かないうちに代行業者で申請することになってしまいます。
公式サイトで申請すると21ドルの費用(※)がかかりますが、代行業者だとプラスで5,000円以上かかる場合もあります。
※2023年6月時点
正しい公式サイトはこちらになります。
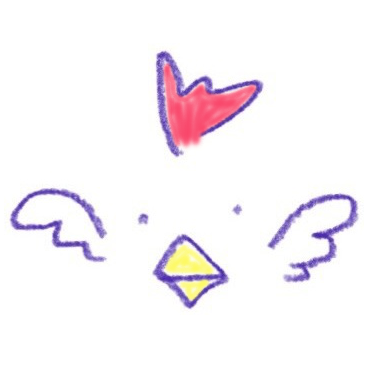
実際、筆者のおまつは最初に間違えて代行サイトで申請してしまったで。すぐに気づいて返金を要求したら300円の手数料を除いて返金されたけどな。危なかったで。
もちろん代行業者自体は悪くありません。
英語に不安がある人や、面倒くさい人は代行サイトで申請・取得するのもアリだと思います。
ただ、代行業者であることが見分けにくい!さらに、代行手数料がいくら発生するのか非常にわかりづらいサイトもあります。
個人的には、中学校レベルの英語ができれば誰でも申請できるものに数千円も支払うのはオススメしません。
大事なことなのでもう一度言います。
「ESTA申請・取得の代行業者には要注意!!」
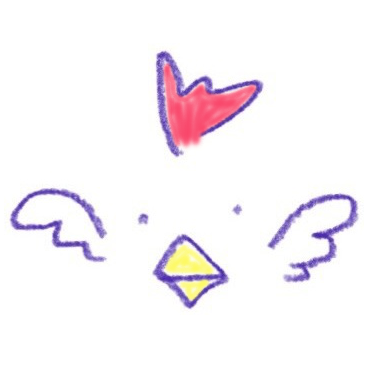
今のご時世、ネットやYoutubeにいくらでも申請方法が載ってるから、わざわざ代行業者に依頼する必要はないと思うけどな。
ESTA(エスタ)をアプリで申請・取得する方法
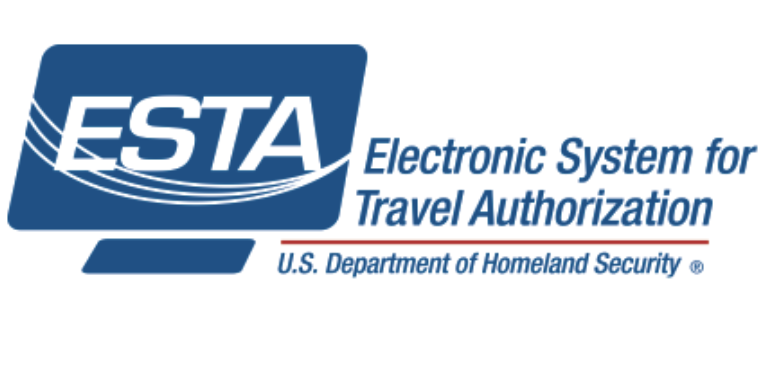
では本題に入ります。今回は実際にiPhoneで申請したときの画面を載せています。すべて英語での記入が必要となります。
アプリの取得
まずはESTA(エスタ)公式サイトへ。
トップページにiOSとAndroidそれぞれのアプリ取得用のアドレスが記載されているので、そちらからアプリを取得しましょう。
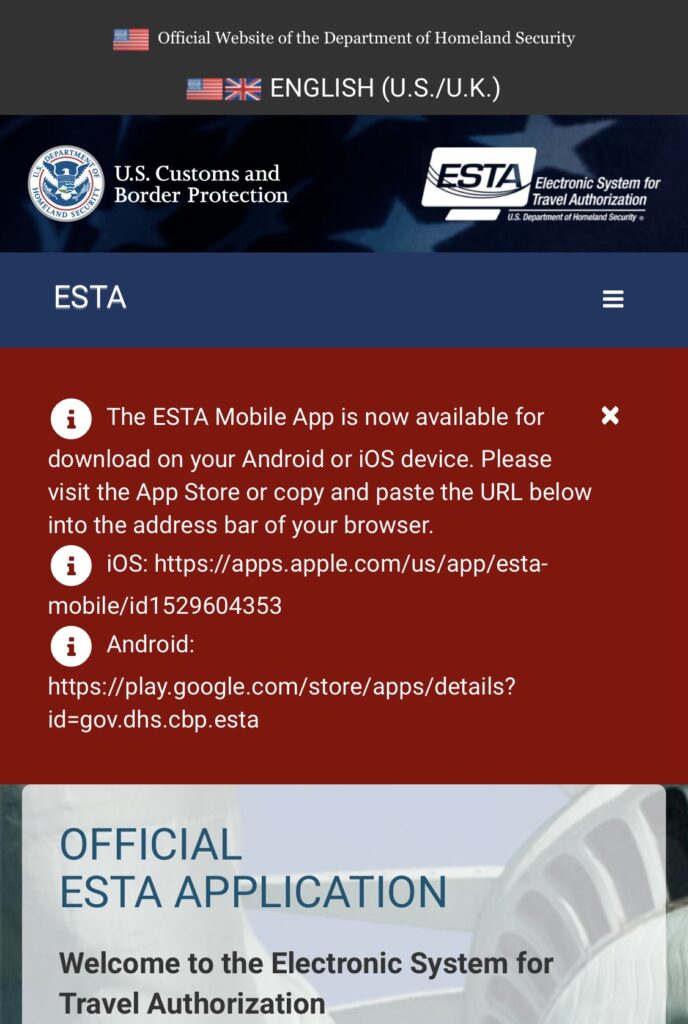
※以降、すべてiPhoneアプリの画面になります。
iOS

Android
免責事項
アプリを取得すると以下の画面が順番に表示されるので、該当する箇所を選択しましょう。
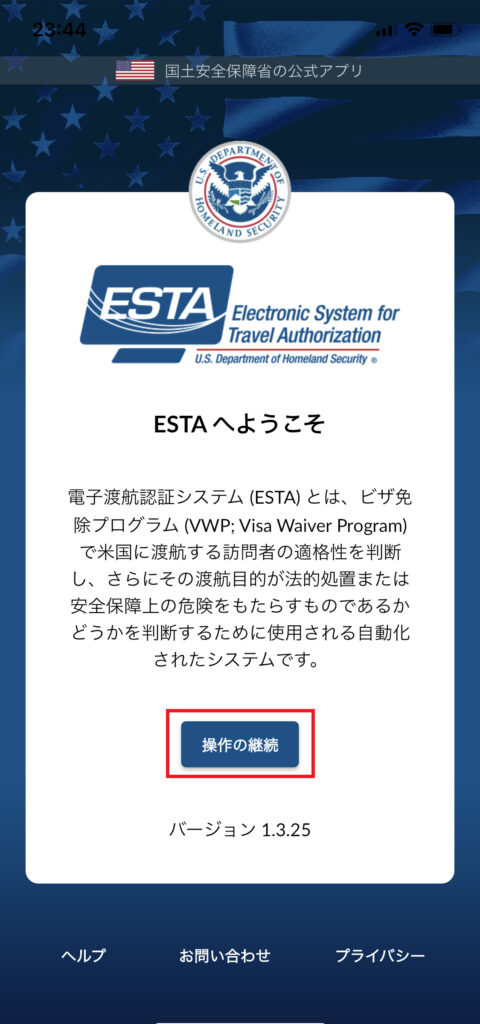
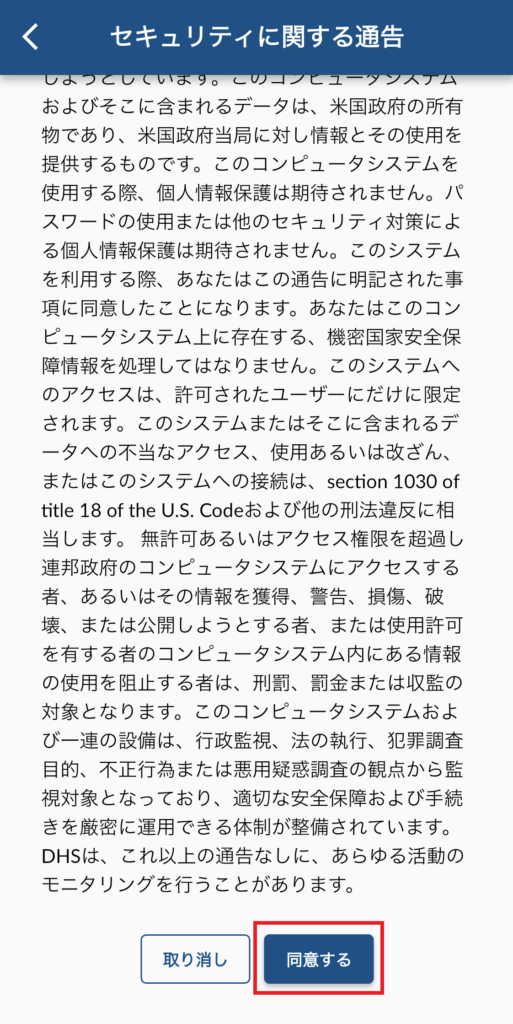
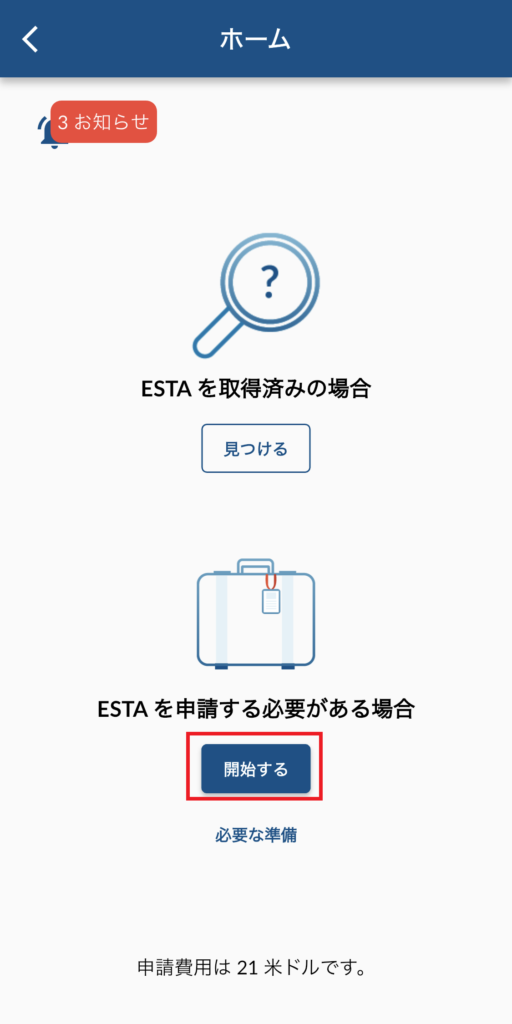
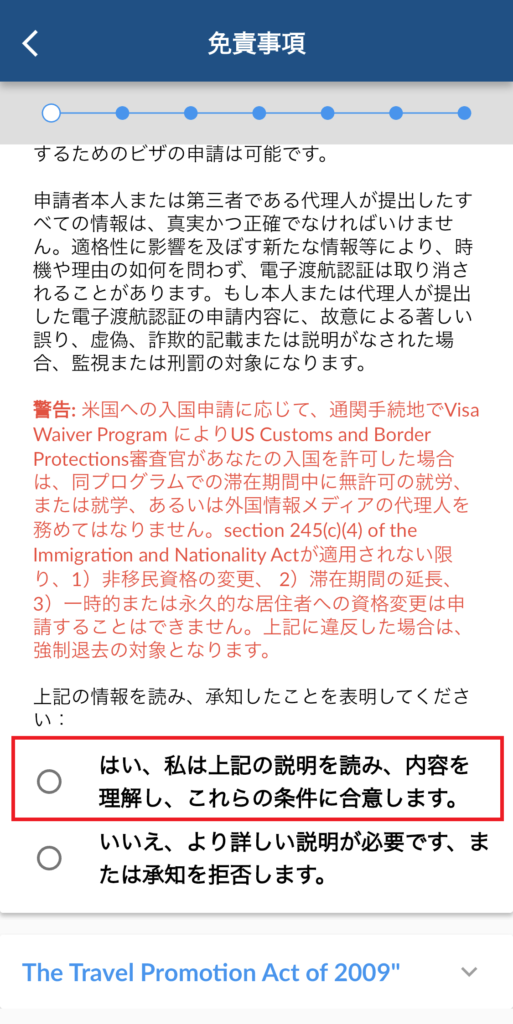
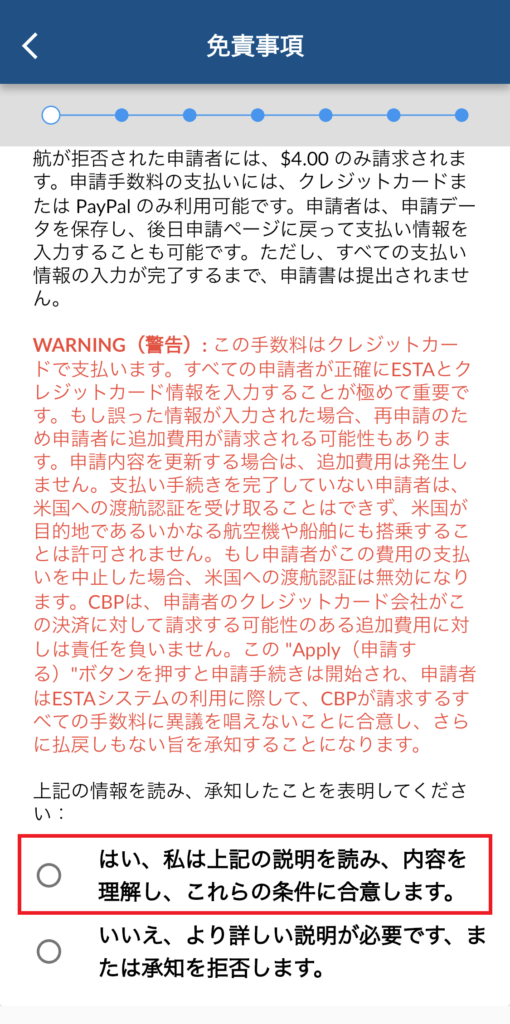
パスポート情報読み取り・顔写真撮影
次にパスポートの読み込み画面が表示されますので、手元にパスポートを用意しましょう。
「カメラでのスキャン」と「スマホ背面での読み取り」を連続で行います。
続けて顔写真の撮影があります。
「操作の継続」ボタンを押すとスタートするので指示に従って進めましょう!
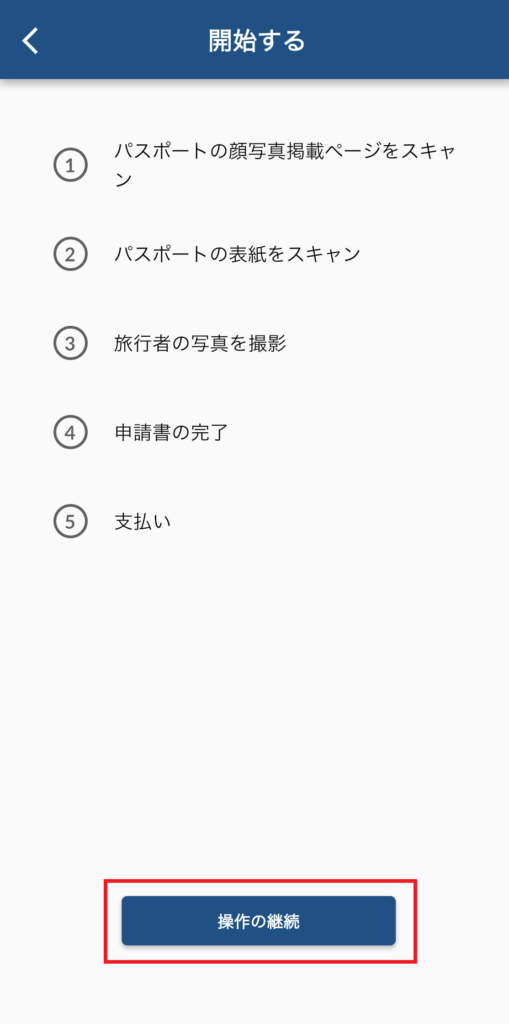
申請者情報の入力
いよいよ申請者の情報を入力する画面です。
読み取ったパスポート情報がある程度入力されているので、それ以外のパスポート情報を入力しましょう。
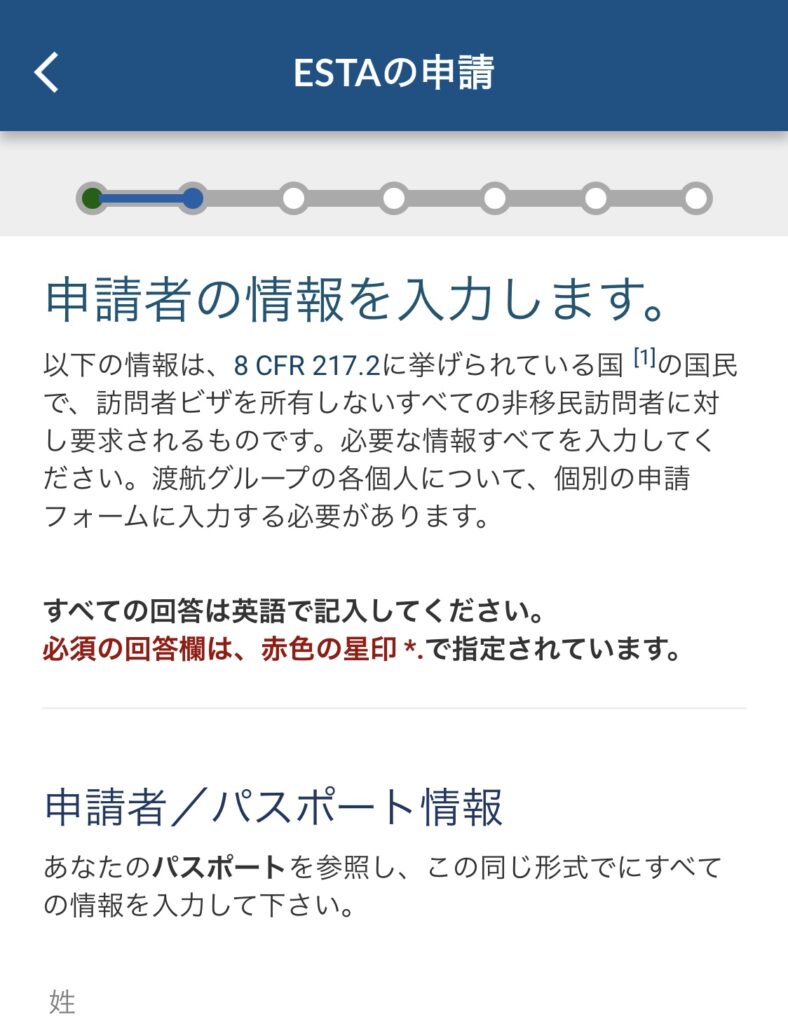
次に「出生地」「出生国」「別の市民権・国籍」を選択または入力します。
例えば大阪生まれの場合、以下のように入力します。市区町村名でも大丈夫です。
「別の市民権・国籍」は該当する方を選択しましょう。
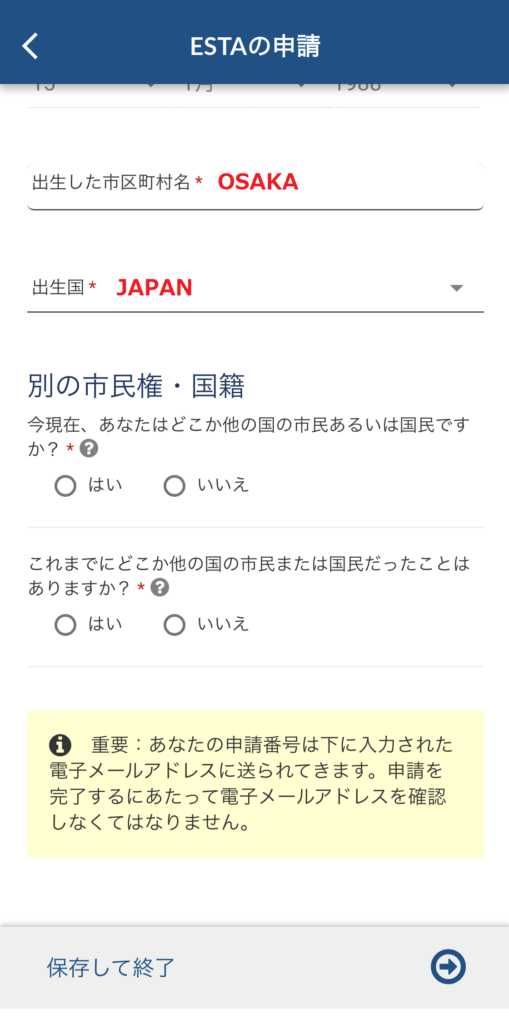
次にメールアドレスを登録します。登録したアドレスにコードが送られてくるので、そのコードを入力して先へ進みましょう。
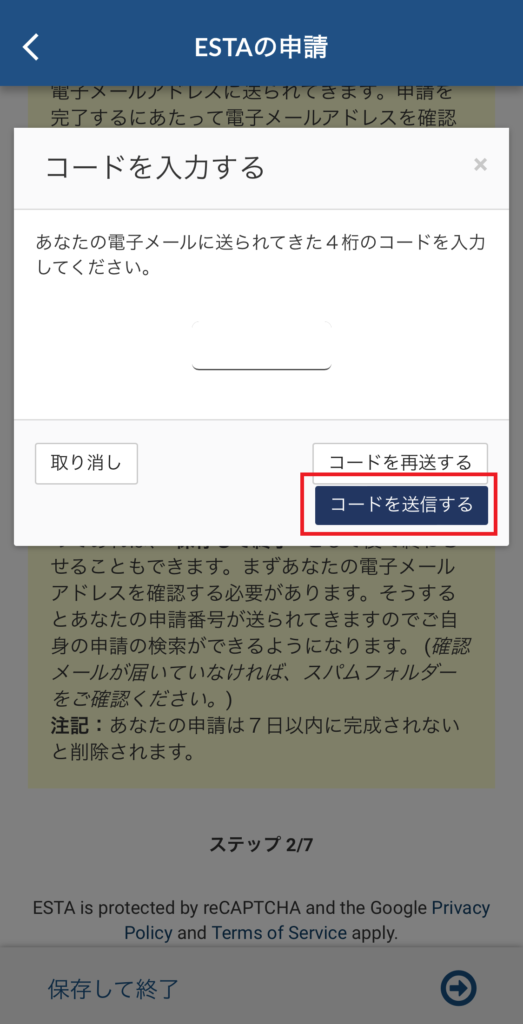
個人情報の入力
続いて個人情報を入力します。ここからはあくまで僕の場合です。人によって入力内容や選択内容が異なるので注意しましょう!
まず「他の名前」ですが、例えばパスポート記載名が旧姓の場合は”はい”を選択します。
「他国のパスポート」がある方は”はい”を選択し、必要事項を入力しましょう。
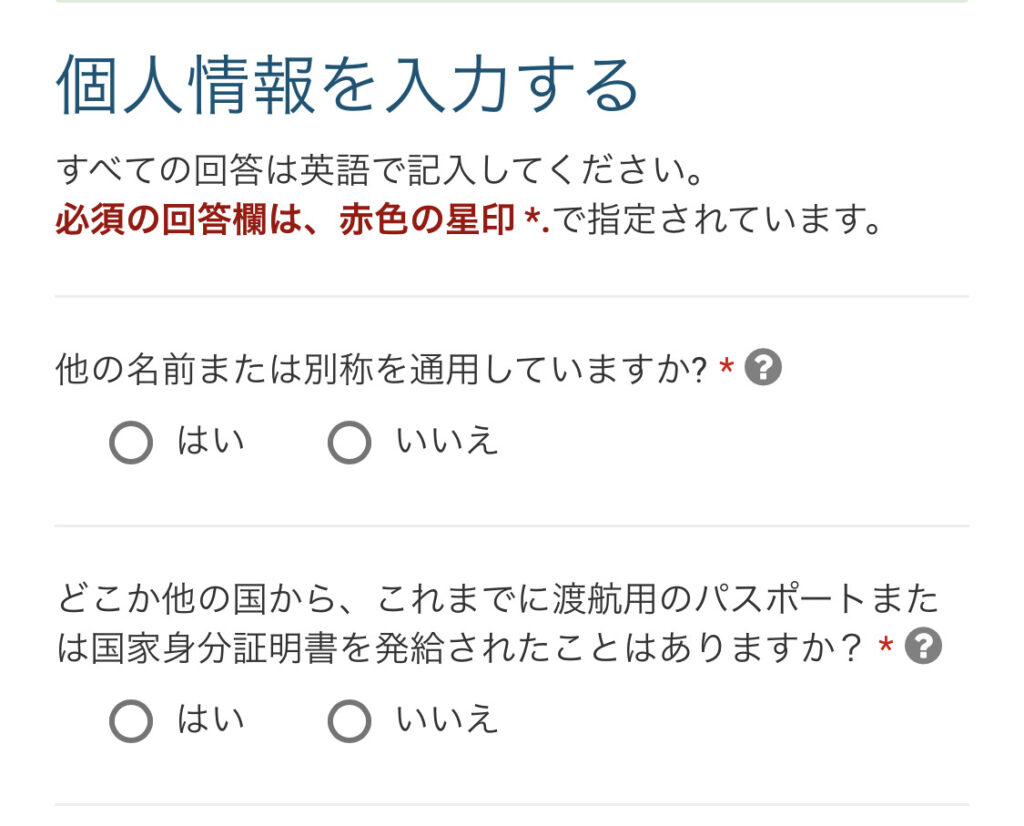
次にあなたの連絡先情報を入力しましょう。
こちらは「現在の居住地情報」を入力します。日本とは記載する順番が違うので戸惑うかもしれませんが、入力する内容自体は日本と同じです。
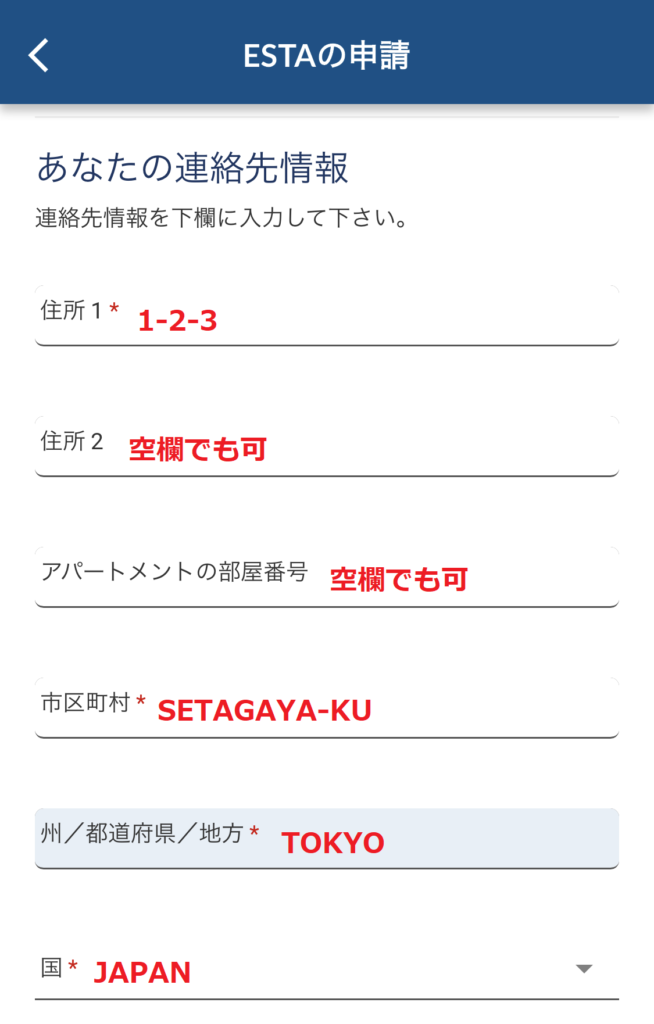
「電話番号」は固定電話、スマートフォンどちらでも問題ありません。
080~や03~の先頭の「0」は省略します。
その後の「ソーシャルメディア」については必須項目ではないので、入力してもしなくてもどちらでも大丈夫です。
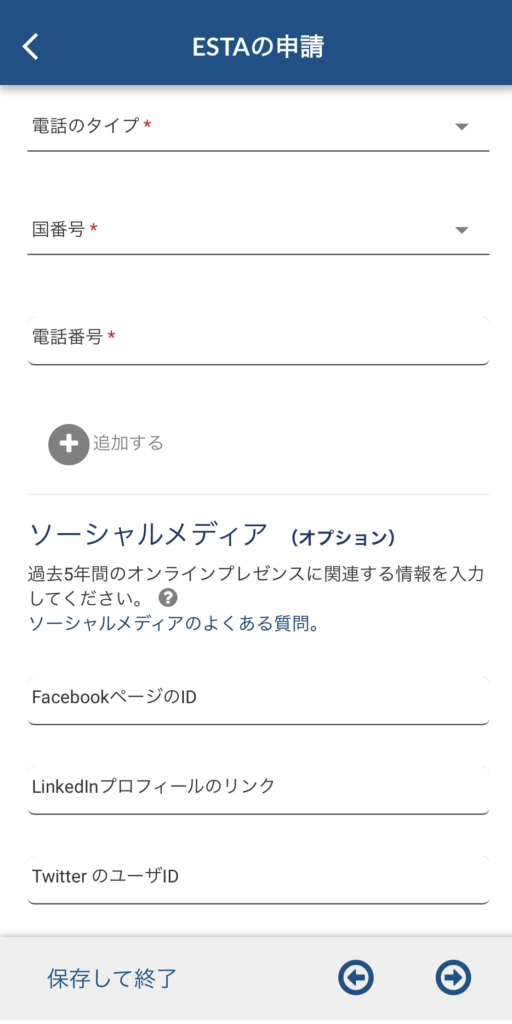
次の「GE/NEXUS/SENTRIメンバーシップ」は該当する方を選択しましょう。
「両親」について分からない場合、記載したくない場合は”UNKNOWN”という表記でも問題ないようです。
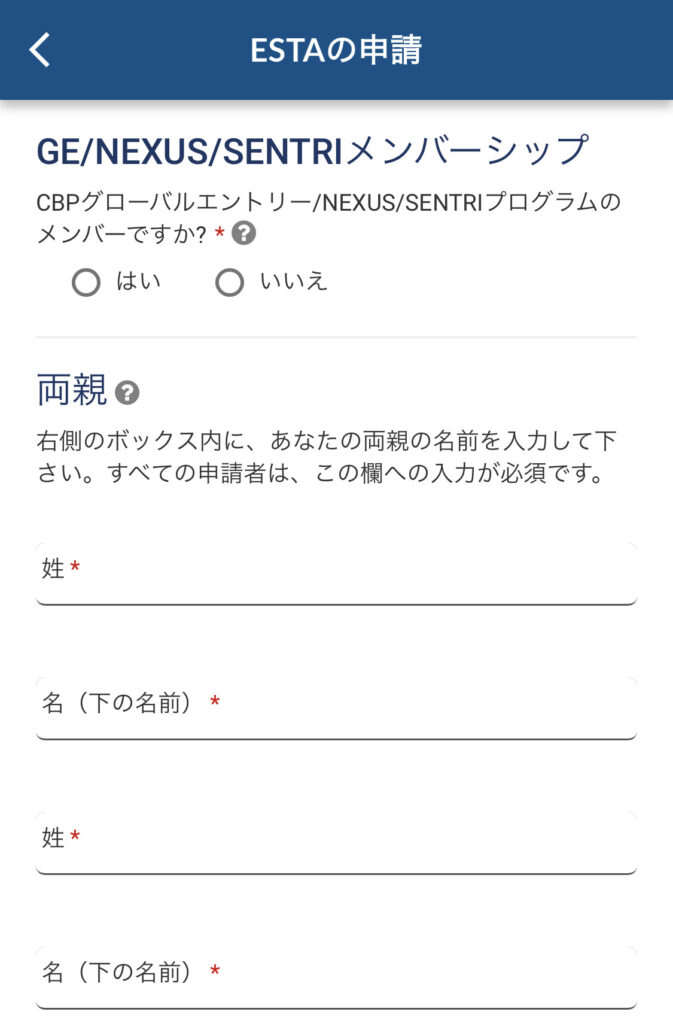
次に勤務先情報を入力します。
「雇用主名」には、会社名を入力しましょう。
「住所」は居住地情報のときと同じ流れで入力しましょう。
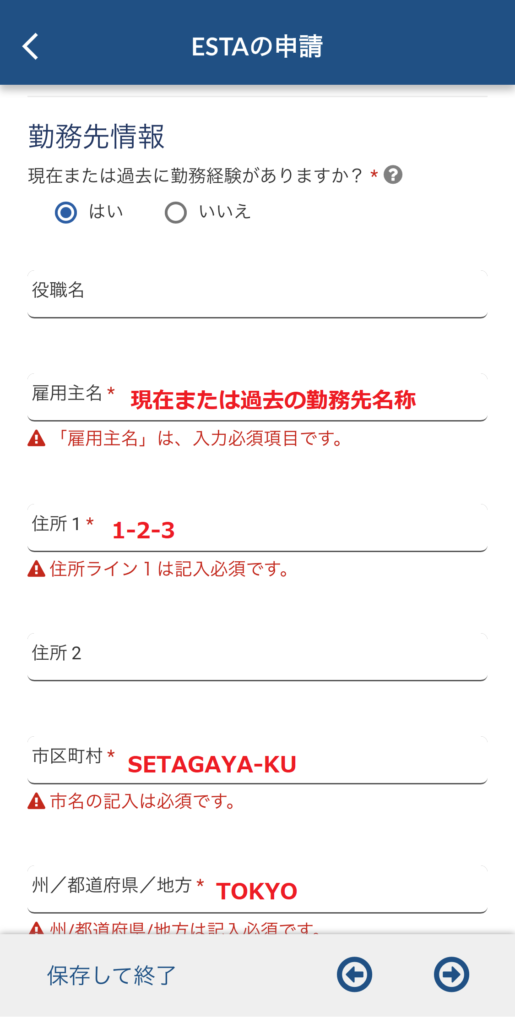
渡航情報の入力
続いて渡航情報を入力します。
「米国への渡航目的」は該当する方を選択しましょう。
「緊急連絡先」は該当する人の情報を入力しましょう。
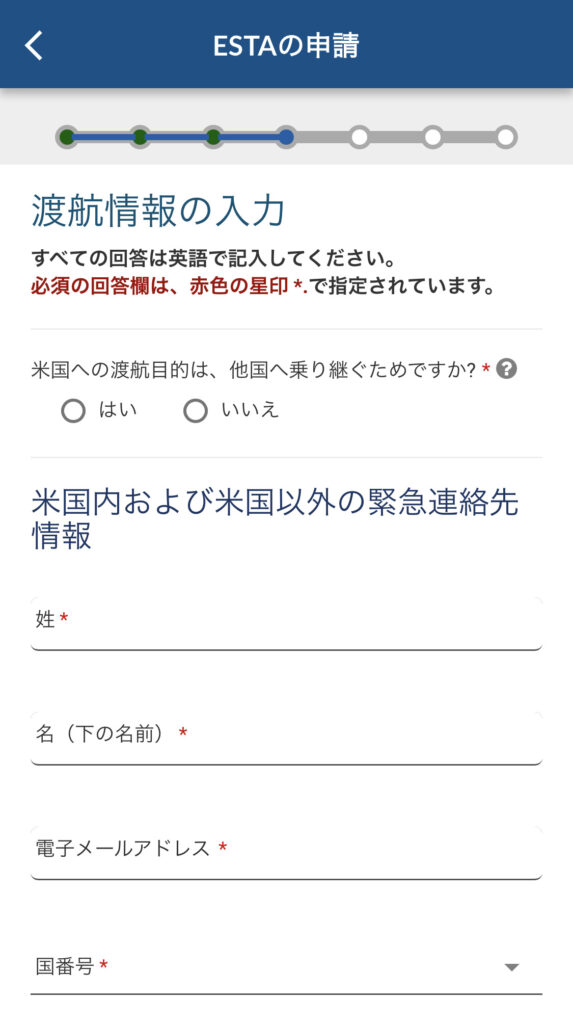
次に米国内の連絡先情報を入力しましょう。
「氏名」にはホテル名を入力しましょう。複数のホテルに宿泊する場合は最初のホテル名で大丈夫です。
「住所1」には番地、道路名、部屋番号を入力、「市区町村」には市を入力、「都道府県」には州を入力しましょう。
まだ、宿泊場所が決まっていない場合は”UNKNOWN”でも大丈夫なようです。
滞在先情報はESTA取得後に追加登録することができます。
その後「米国滞在中の住所」を入力するところがありますが、「米国内の連絡先」と同じであれば入力を省略できます。
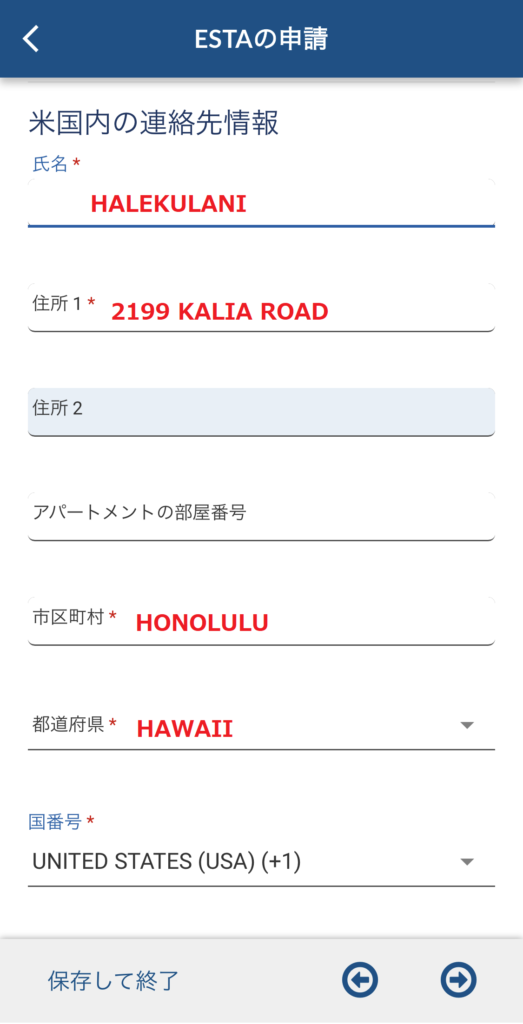
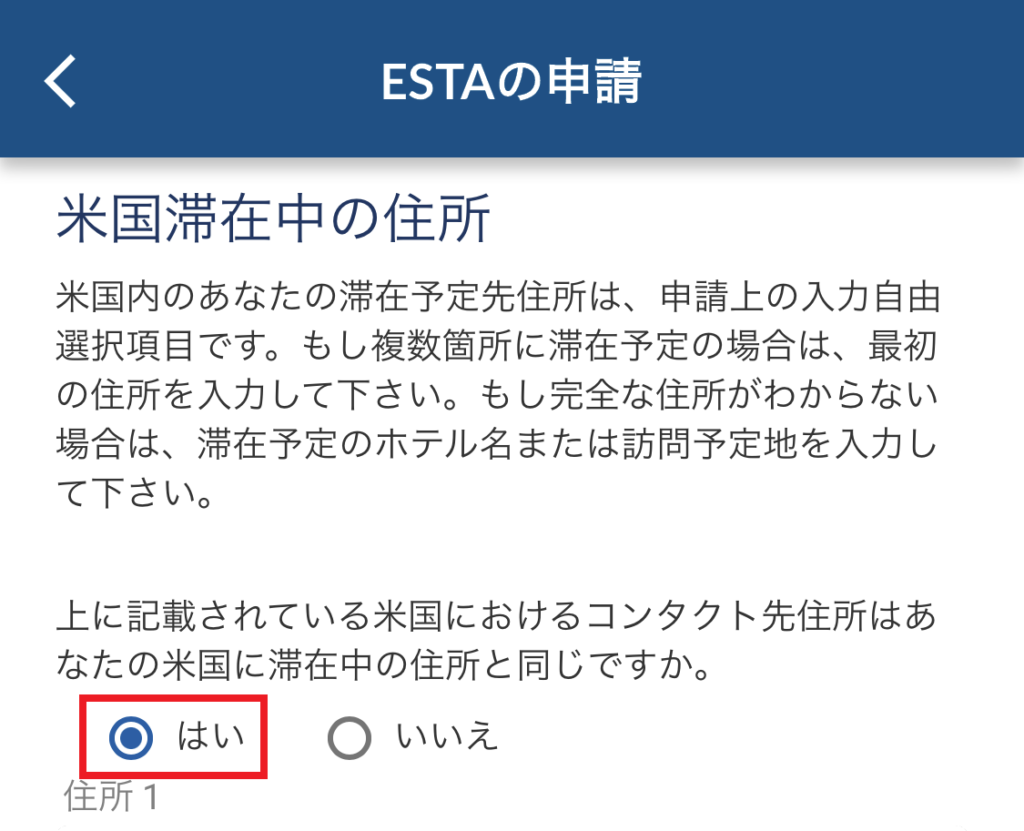
適格性についての質問
続いて適格性についての質問に回答します。
「米国への渡航目的」は該当する方を選択しましょう。
基本的に9つすべてに「いいえ」でないとESTAを取得できないので、選択ミスがないように気を付けましょう!
「権利の放棄」はどちらもチェックを入れましょう。
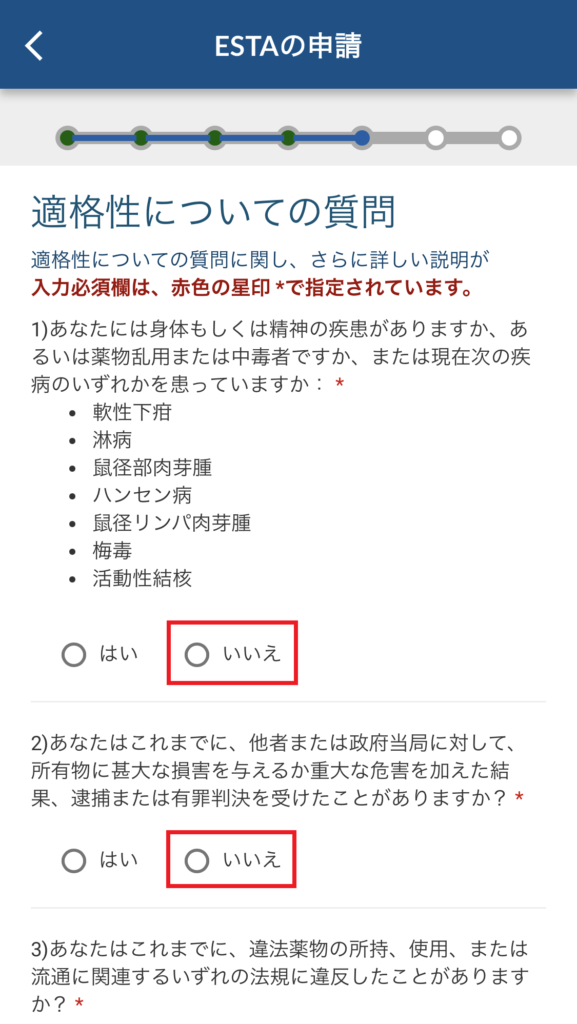
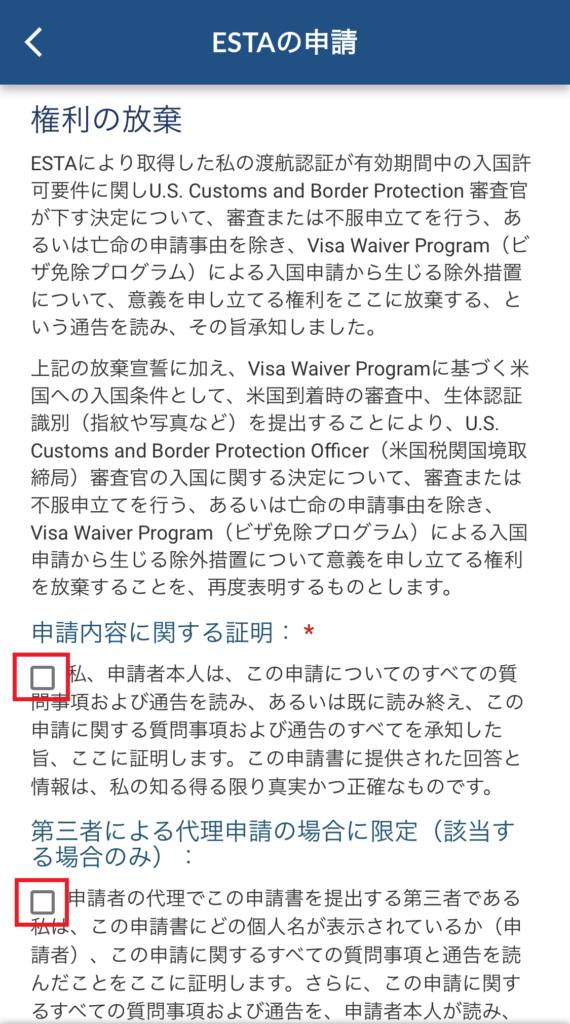
申請内容の確認
続いてあなたの申請内容の確認となります。入力内容に誤りがないかしっかり確認しましょう。
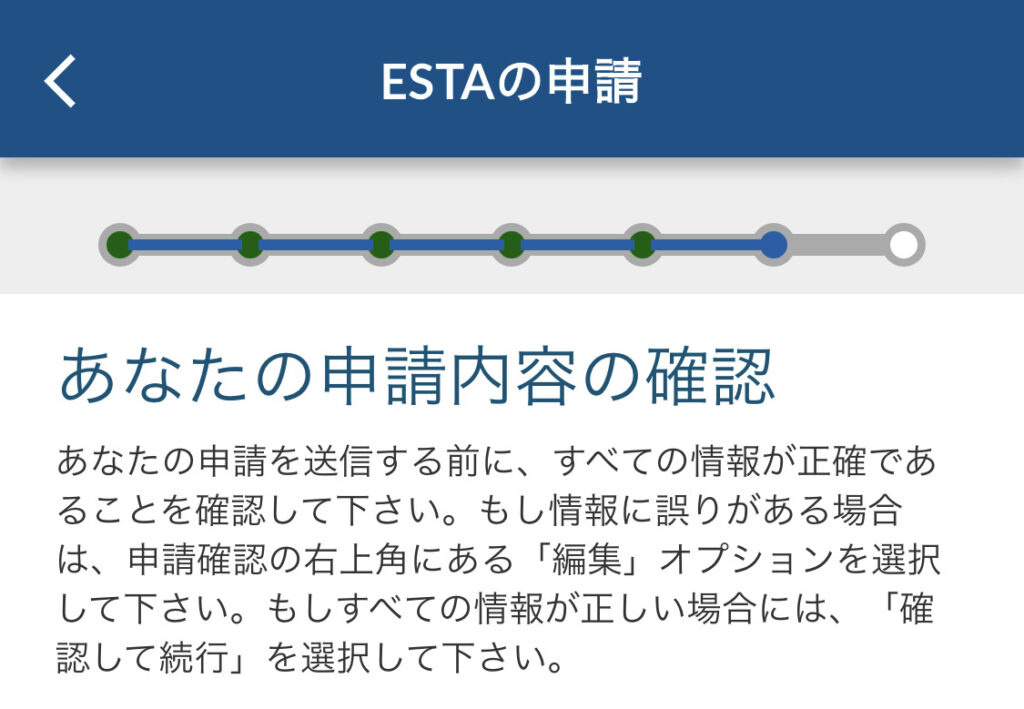
支払い手続き
最後に支払い手続きとなります。
“今すぐ支払う”を選択し、21ドルを支払います。支払い方法は「PayPal」か「クレジットカードまたはデビットカード」です。
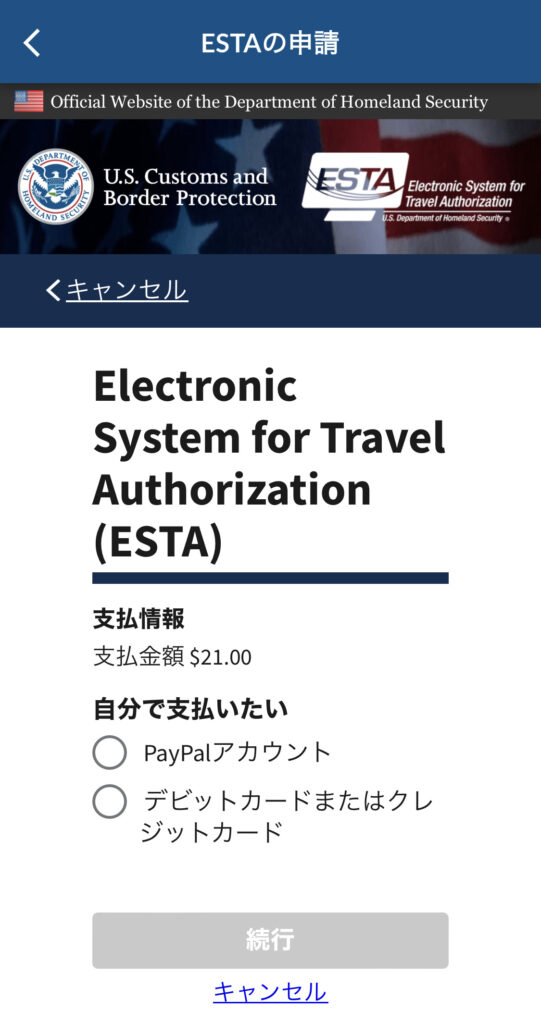
アプリ上で「承認は保留中です」という画面と、登録したメールアドレス宛に「ESTA Application Number(ESTA申請番号)」が届けば申請作業は完了です!
この申請番号は、ESTAの申請が承認されたかどうかアプリで確認するときに必要になるので、メールは削除しないで残しておきましょう。
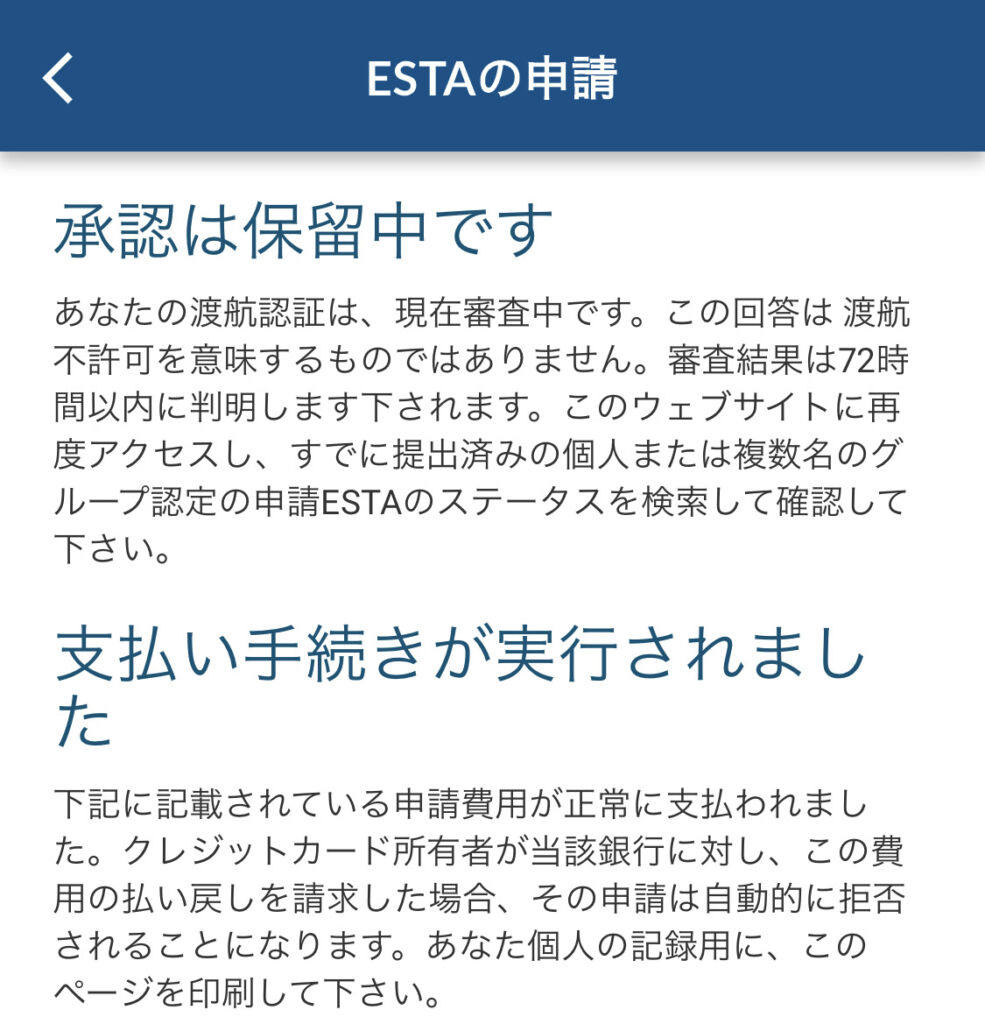
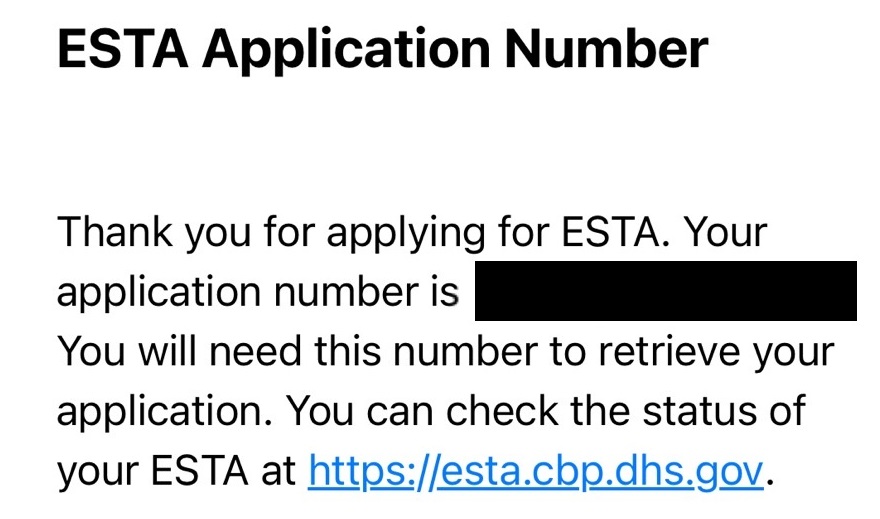
早ければ数時間後に承認されます。
アプリに「パスポート番号」「生年月日」「申請番号」を入力すると申請が承認されたかどうか確認できます。
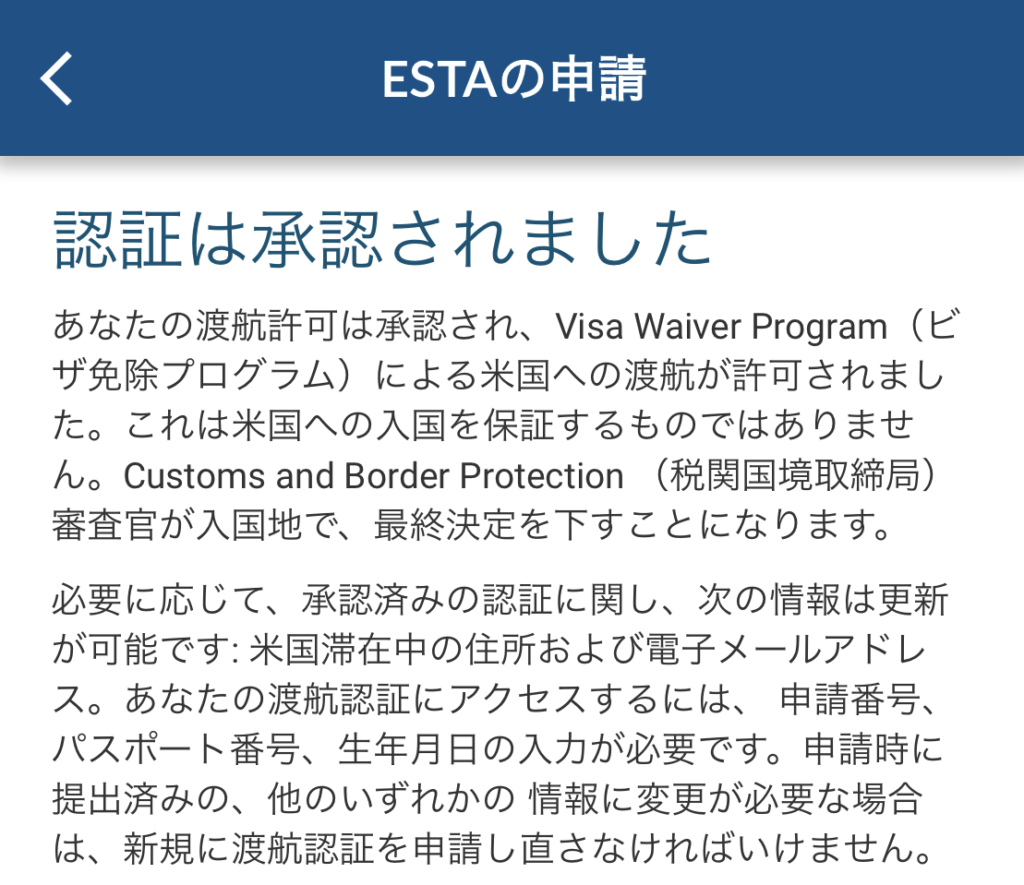
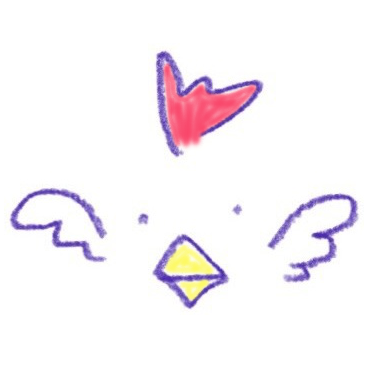
以上で終わりや!最初にも言ったけどあくまで筆者おまつの場合やからな。人によって情報は違うから、分からないところは調べながら入力したらええで。
まとめ
どうやらESTA日本語版のアプリはまだリリースされたばかりのようです(23年6月時点)
なので、もしかしたら今後大幅に変わる可能性もありますので、内容をしっかり確認しながら各自の責任で申請を進めてください。
もし、この記事に書いてあることと変わってるよ~ってことがあったらコメントいただけると有難いです。
ほな!



コメント